Types and Features
Promptly Sheets offer a variety of column types and features to help you create powerful workflows. Let's explore the different options available:
Column Data Formats
Sheets support these data formats for columns:
- Text: For storing and manipulating text data.
- Number: For numerical data and calculations.
- URI: For storing and working with web addresses and other URIs.
- Boolean: For storing and working with boolean values.
- Category: For storing and working with categorical data as a list of comma separated values.
- File: For storing and working with file data.
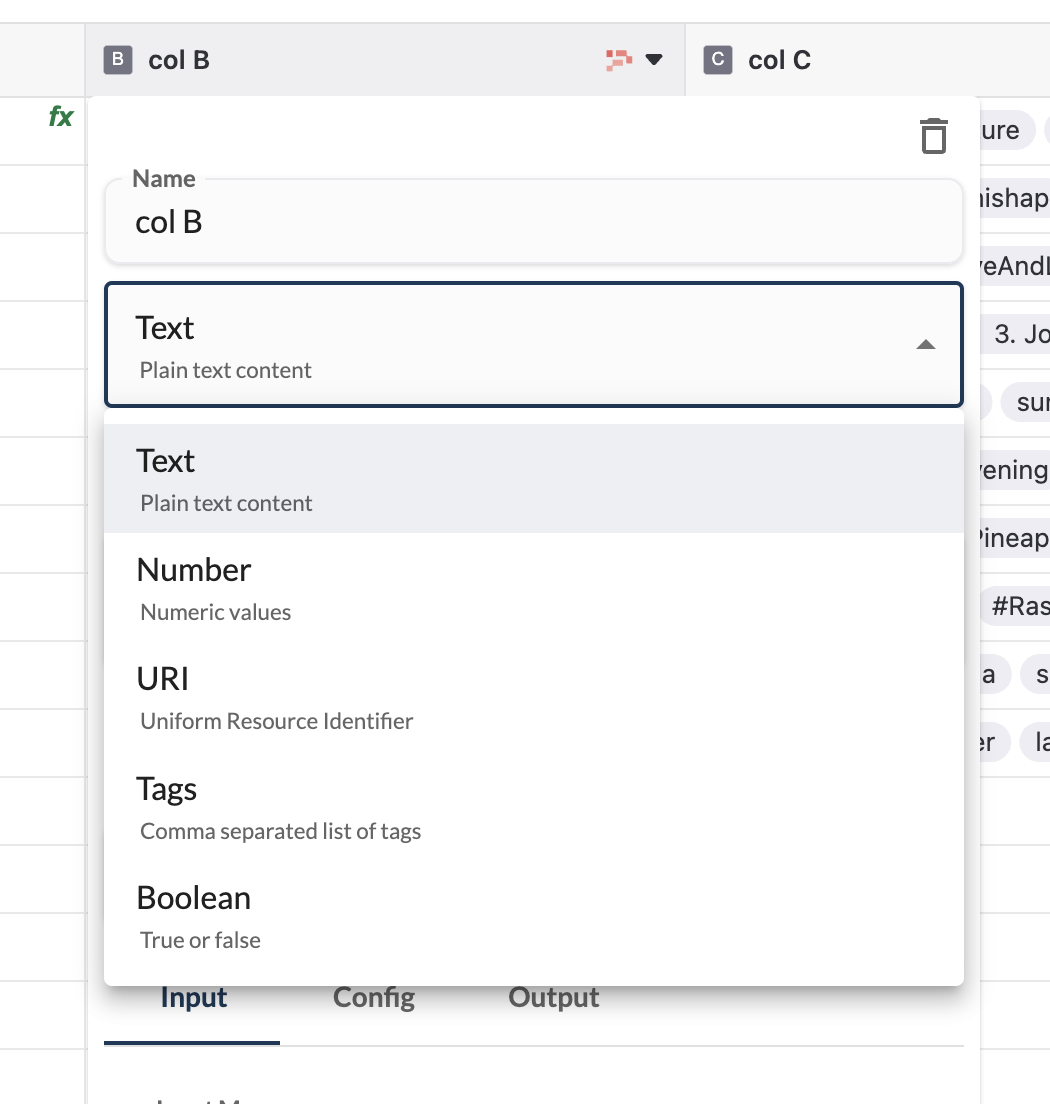
You can use formulas to auto populate columns with data from other columns in the same row. You can also run agents, apps or LLMs on the data in the row using formulas like processor_run, app_run and data_transformer. Below are the different types of formulas you can use.
1. Processor Run
This formula type allows you to use data from other columns in the same row to call processors like OpenAI Chat Completions, image generations, and more. The output of the processor will fill the cell in that column. Using the output template, you can specify how the output will be structured.
Example use case: Generate a summary of a longer text stored in another column.
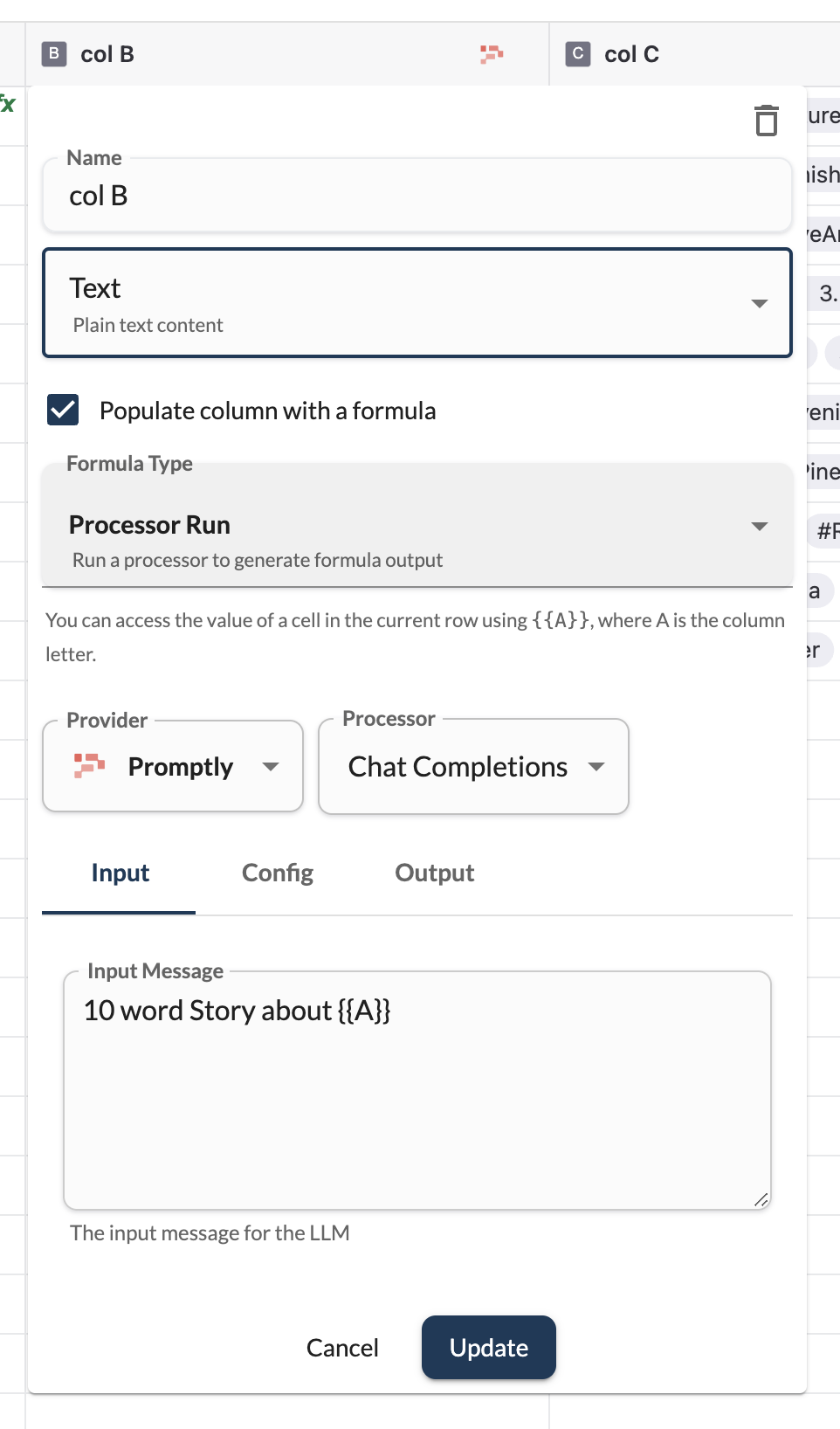
2. App Run
With this formula type, you can call apps or LLM agents that are already built into Promptly and fill the cell with their output. This is useful for more complex operations that require multiple steps or specific app functionality.
Example use case: Use a custom app to analyze sentiment of customer feedback stored in another column.
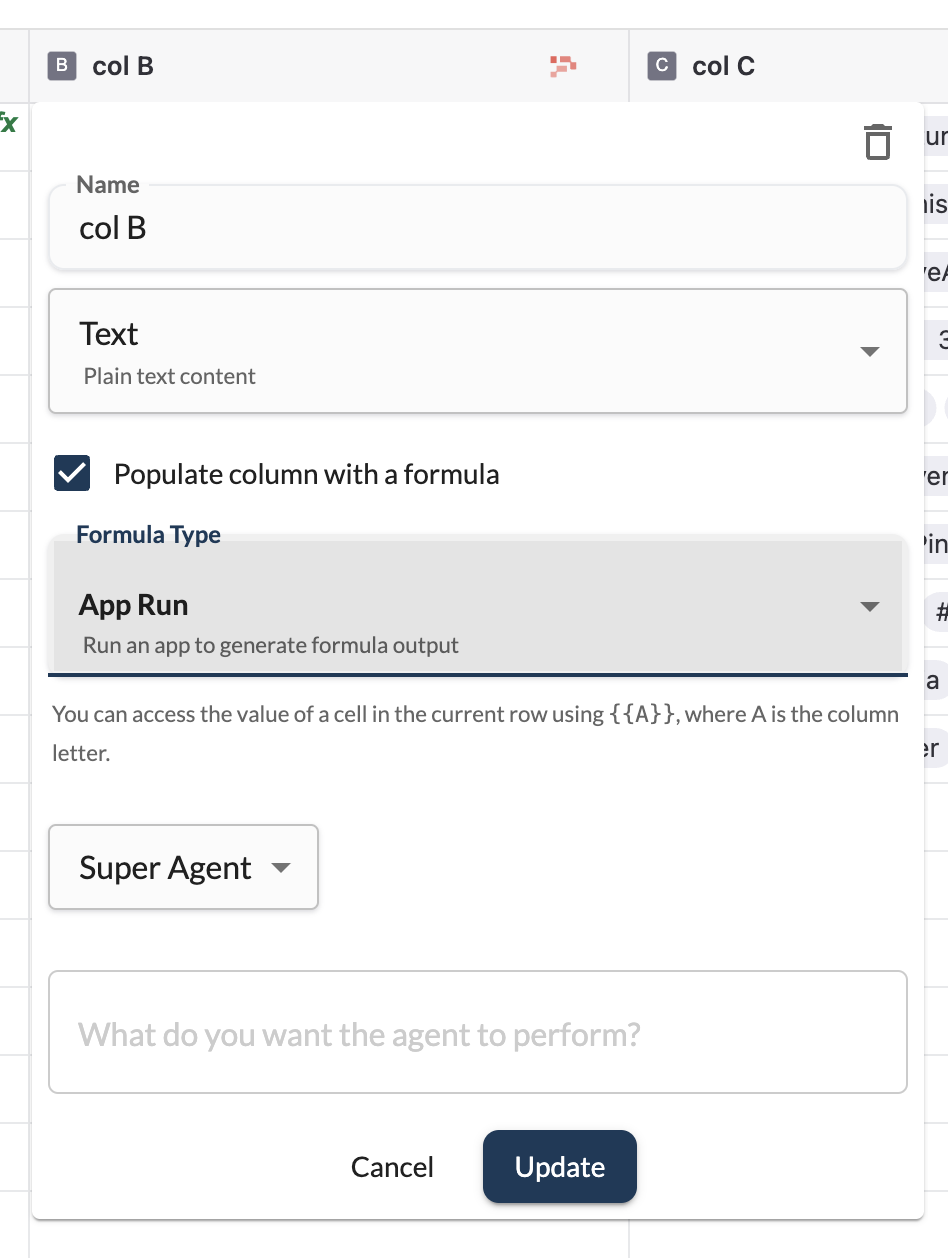
3. Data Transformer
This formula type enables you to take output from other cells and apply LiquidJS templates to generate new data. It's perfect for formatting, combining, or transforming data from multiple sources.
Example use case: Combine a customer's name and purchase history into a personalized email template.
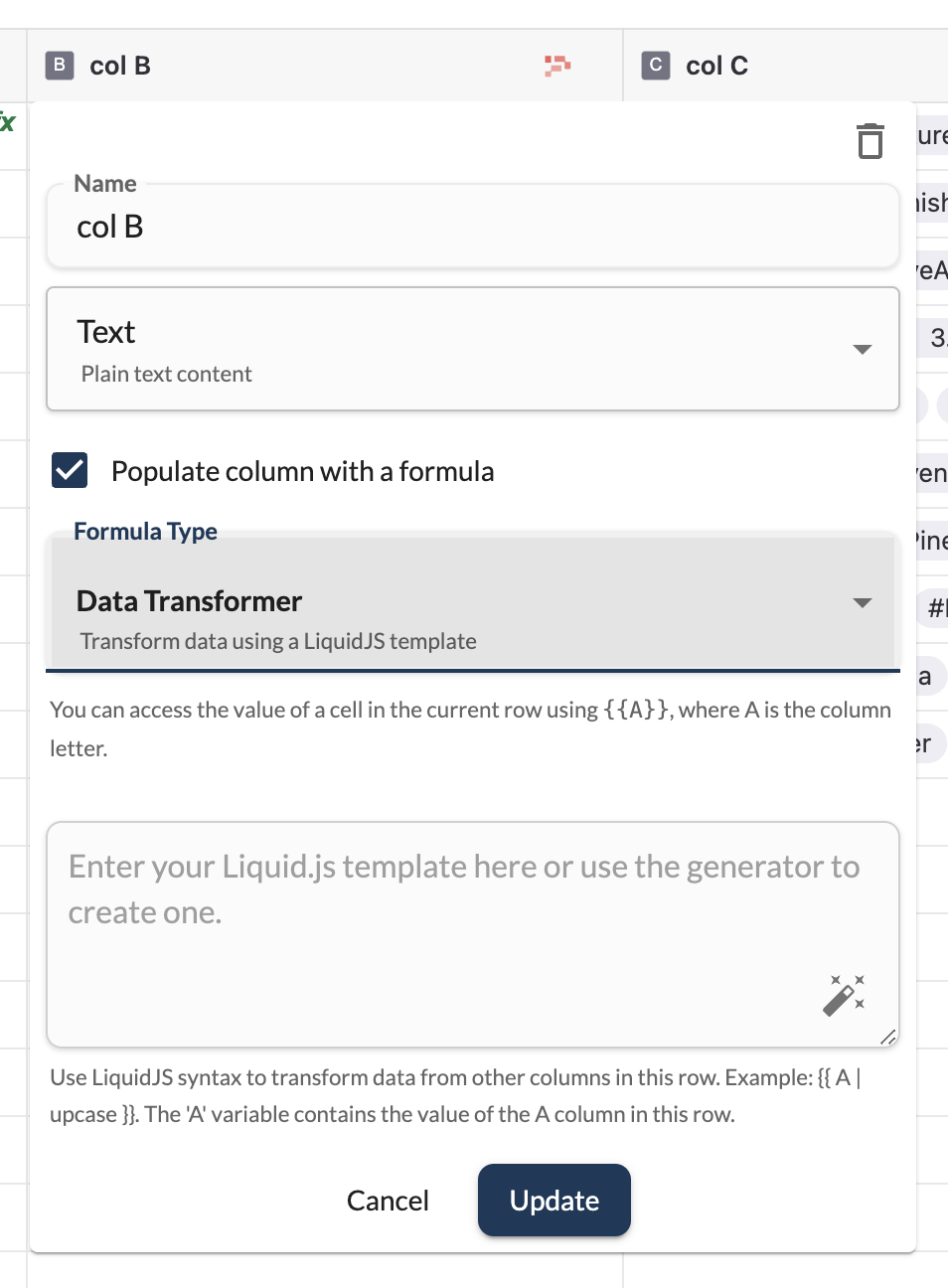
4. AI Agent
This formula allows you to call an LLM agent with a set of tools and a prompt. The output of the agent will fill the cell in that column.
Formula Cells
Along with the ability to populate columns with data using formulas, you can also use formulas in cells to run processors, apps, or data transformers within a single cell. This feature is ideal for complex operations that require multiple steps or data from various sources.
When the "Spread output to cells" option is checked in a formula cell, the output will fill other cells if it's a list or a list of lists. This is particularly useful for generating multiple related pieces of content at once or populating a table with calculated values.
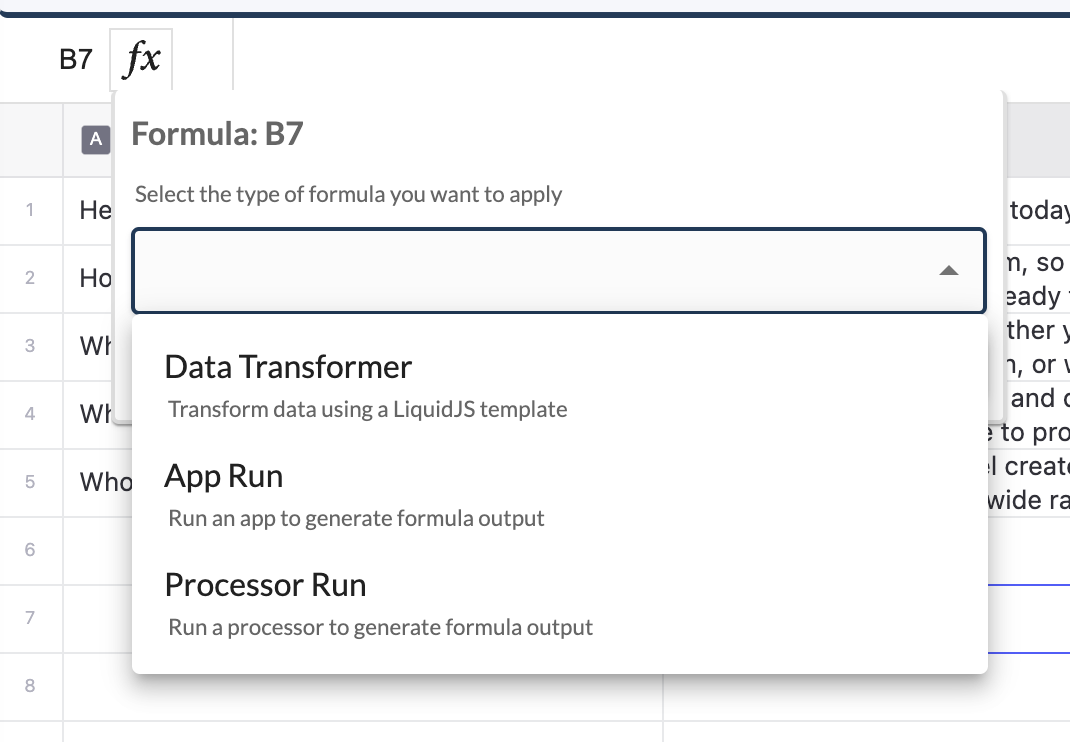
Example use case: Generate a list of product ideas and their descriptions, spreading the output across multiple cells in the sheet.
In the next section, we'll explore how to work with these different column types and features in practice.